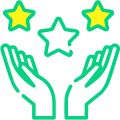OneDrive là dịch vụ lưu trữ và chia sẻ dữ liệu trên đám mây mạnh mẽ được nhiều người dùng ưa chuộng. Vậy bạn đã biết cách sử dụng OneDrive hiệu quả nhất chưa? Hãy cùng DBIZ theo dõi bài viết này mình sẽ hướng dẫn cách sử dụng OneDrive hiệu quả, chi tiết nhé!
Bài viết này hướng dẫn sử dụng OneDrive lưu trữ, chia sẻ dữ liệu trên máy tính chạy Windows 10, bạn có thể thực hiện tương tự cho các dòng máy tính nền tảng Windows, macOS khác.
I. Cách khai thác OneDrive tải tệp tin, ảnh, video.
1. Hướng dẫn nhanh
Chọn tệp, thư mục > Nhấn tổ hợp phím Ctrl + C > Mở OneDrive > Nhấn tổ hợp phím Ctrl + V.
2. Hướng dẫn chi tiết
Bước 1: Chọn tệp tin, ảnh, video bạn muốn đưa lên OneDrive > Nhấn Ctrl + C để copy.

Bước 2: Mở File Explorer bằng cách nhấn tổ hợp phím Windows + E > Nhấn vào OneDrive ở danh sách menu bên trái > Nhấn tổ hợp phím Ctrl + V để paste tệp tin, ảnh, video vào thư mục OneDrive.

II. Đồng bộ OneDrive với máy tính, lựa chọn thư mục đồng bộ
1. Hướng dẫn nhanh
Nhấn chuột phải vào biểu tượng đám mây > Chọn Settings > Chọn tab Account > Chọn nút Choose folders > Bỏ tùy chọn Make all files available > Chọn thư mục bạn muốn đồng bộ > Chọn OK.
2. Hướng dẫn chi tiết
Bước 1: Nhấn chuột phải vào biểu tượng đám mây ở góc phải giao diện > Chọn Settings.

Bước 2: Chọn tab Account > Chọn nút Choose folders.

Bước 3: Bỏ tùy chọn Make all files available > Chọn thư mục bạn muốn đồng bộ > Chọn OK.

III. Cách khai thác OneDrive chia sẻ tập tin trong OneDrive
1. Hướng dẫn nhanh
- Mở OneDrive trên máy tính > Nhấn chuột phải vào tập tin bạn muốn chia sẻ > Chọn Share.
- Chia sẻ tập tin: Nhấn vào Anyone with the link can view > Nhập địa chỉ email > Nhấn Send.
- Để ngừng chia sẻ: Nhấn chuột phải vào tập tin > Chọn Share > Chọn nút ba chấm ở góc trên bên phải > Chọn Manage access > Nhấn vào biểu tượng chữ X để xóa link > Nhấn vào biểu tượng mũi tên cạnh người bạn share tệp tin > Chọn Stop Sharing.
2. Hướng dẫn chi tiết
Bước 1: Mở OneDrive trên máy tính > Nhấn chuột phải vào tập tin bạn muốn chia sẻ > Chọn Share.

Bước 2: Nhấn vào Anyone with the link can view để chọn quyền chia sẻ > Nhập địa chỉ email bạn muốn chia sẻ > Nhấn Send. Bạn cũng có thể nhấn Copy để lấy đường link để gửi cho đối phương.

Như vậy, bạn đã Share thành công!

Để ngừng chia sẻ:
Bước 1: Bạn hãy nhấn chuột phải vào tập tin > Chọn Share.

Bước 2: Chọn nút ba chấm ở góc trên bên phải > Chọn Manage access.

Bước 3: Nhấn vào biểu tượng chữ X để xóa link và nhấn vào biểu tượng mũi tên cạnh người bạn share tệp tin > Chọn Stop Sharing.

Ngừng chia sẻ thành công!

IV. Dọn dẹp Recycle Bin để tiết kiệm dung lượng
Khi bạn xóa một thư mục, tệp tin trong OneDrive, nó sẽ được chuyển vào thùng rác Recycle Bin. Dọn dẹp Recycle Bin là một trong những cách giúp bạn giải phóng dung lượng OneDrive hiệu quả.
Nhấn chuột phải vào biểu tượng Recycle Bin trên màn hình desktop > Chọn Empty Recycle Bin.

Xác nhận xóa file trong thùng rác.

V. Kiểm tra dung lượng OneDrive
Trên máy tính
Bước 1: Nhấn chuột phải vào biểu tượng đám mây ở góc phải giao diện > Chọn Settings.

Bước 2: Chọn tab Account để xem dung lượng OneDrive của bạn.

Trên trang web
Bạn có thể xem dung lượng OneDrive web ở góc trái phía dưới giao diện.

Trên đây là bài viết hướng dẫn bạn cách sử dụng Onedrive lưu trữ, chia sẻ dữ liệu hiệu quả, dễ dàng nhất trên Windows 10. Hy vọng bài viết sẽ có ích với bạn. Chúc các bạn thành công.