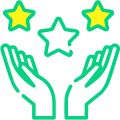Ảnh hưởng của đại dịch Covid19 khiến chúng ta phải thay đổi cách làm, cách học tập. Rất nhiều công ty, trường học để nhân viên làm việc tại nhà. Thay đổi là cần thiết, tuy nhiên để làm việc từ xa hiệu quả là một thách thức. Làm sao để đảm bảo hiệu quả công việc giống như tại văn phòng? Microsoft Planner là một công cụ hưu ích để bạn quản lý công việc từ bất kỳ đâu. DBIZ sẽ hướng dẫn bạn sử dụng ứng dụng này.
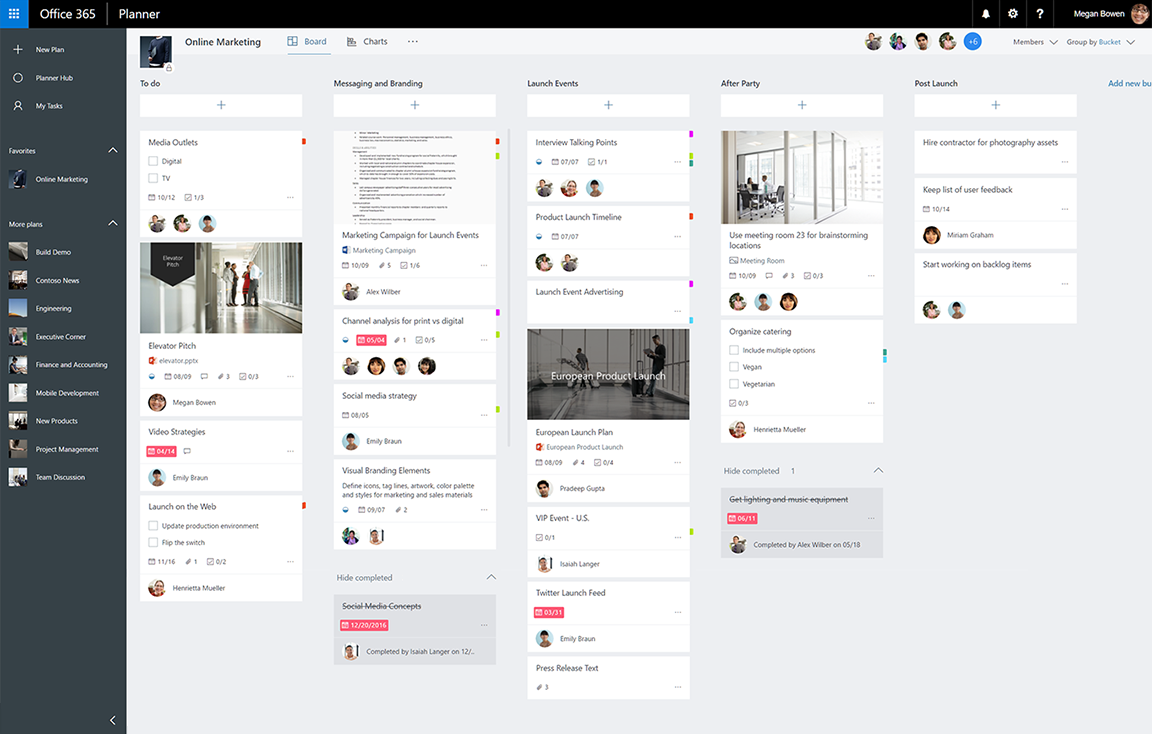 Sử dụng Microsoft Planner để quản lý công việc từ xa hiệu quả
Sử dụng Microsoft Planner để quản lý công việc từ xa hiệu quả
Microsoft Planner là gì?
Microsoft Planner là một hệ thống quản lý tác vụ theo kiểu Kanban hướng đến các nhóm làm việc, dự án hoặc người làm việc từ xa. Microsoft Planner có thể giúp bạn tổ chức, phân công và theo dõi các nhiệm vụ khi bạn có thể trực tiếp thảo luận về chúng.
Planner làm việc theo các kế hoạch, được gắn liền với các nhóm trên Office 365. Khi bạn tạo một kế hoạch mới, nó sẽ tự động tạo một nhóm mới. Chỉ trrừ khi bạn thêm kế hoạch vào một nhóm hiện có. Các Nhóm này tồn tại như bất kỳ nhóm nào khác trong Office 365. Cũng sẽ có trang SharePoint riêng, sổ ghi chép OneNote và các tài nguyên khác.
Hướng dẫn tạo Kế hoạch công việc mới trên Microsoft Planner
Điều này thoạt nghe có vẻ phức tạp nhưng nó giúp tăng sức mạnh cho một số tích hợp nâng cao của Planner. Trong sử dụng hàng ngày, bạn không cần phải lo lắng quá nhiều về mô hình nhóm bên dưới. Bạn sử dụng giao diện Planner để tạo kế hoạch, thêm người dùng vào, mà không cần tham gia vào quản lý nhóm Office 365.
Plans và Tasks trên Planner
Đăng nhập vào Planner tại task.office.com. Nhấp vào “New plan” bên menu điều hướng bên trái. Đặt tên cho kế hoạch của bạn và chọn để làm cho nó công khai hoặc riêng tư. Kế hoạch công khai sẽ tự động hiển thị cho mọi người trong tổ chức của bạn.
 Tạo Plan mới trên Microsoft Planner
Tạo Plan mới trên Microsoft Planner
Tác vụ (Task) trong các kế hoạch được sắp xếp thành một cấu trúc Kanban cột. Chúng được thể hiện dưới dạng danh sách dọc. Trong khi các thẻ được hiển thị theo chiều ngang trên màn hình. Bạn có thể thêm bao nhiêu nhiệm vụ khi cần.
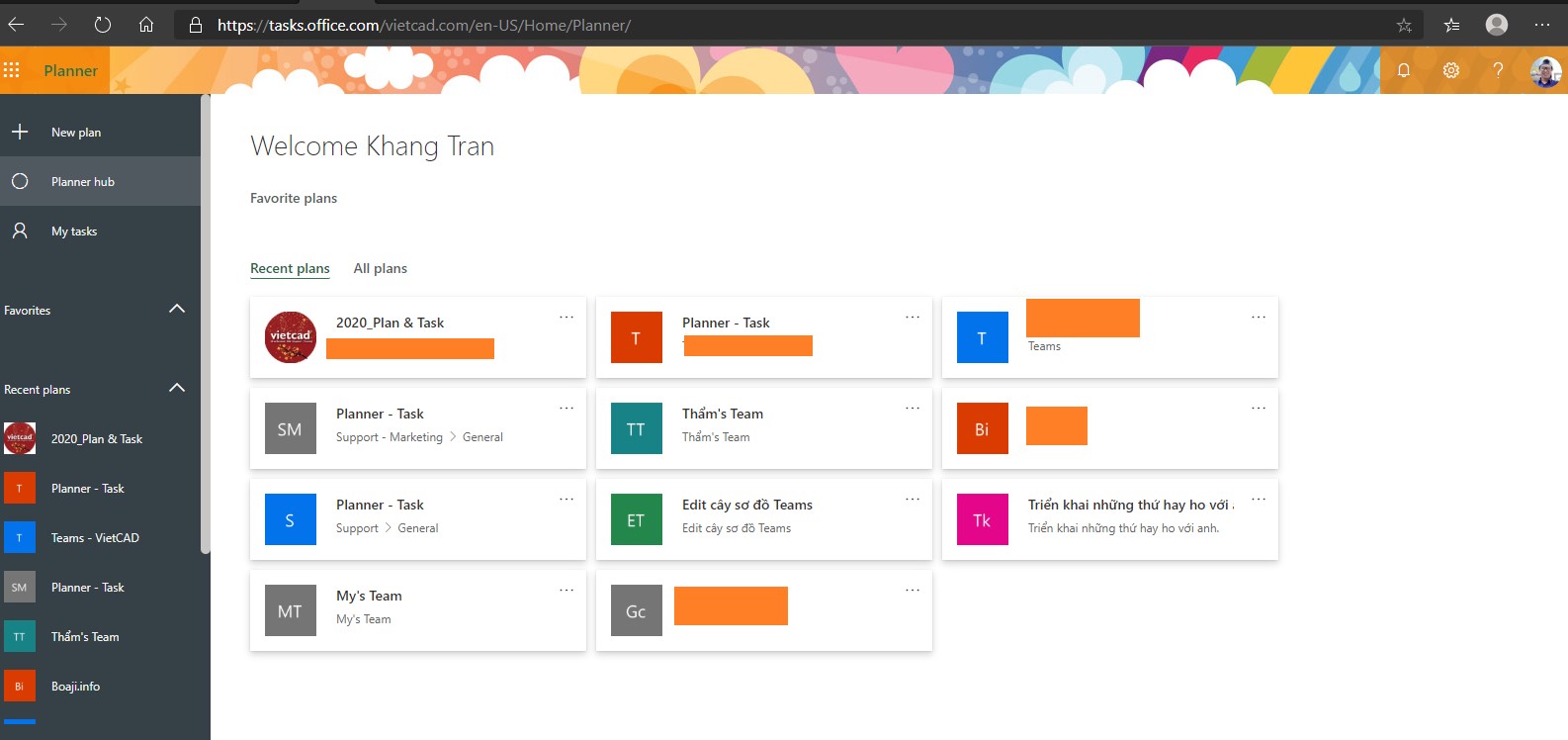
Tạo Task trên Planner
Để tạo một Task, nhấp vào bất kỳ nhóm nào và nhập tên cho tác vụ. Tùy chọn, chọn một hạn thời gian hoàn thành và giao Task cho người dùng. Sau đó, Task sẽ xuất hiện như một nhiệm vụ để họ hoàn thành.
Khi một Task đã được tạo, bạn có thể nhấp vào nó để hiển thị thêm tùy chọn. Bao gồm khả năng thêm ghi chú, danh sách kiểm tra, bình luận và tệp đính kèm. Bạn cũng có thể chỉ ra mức độ ưu tiên của nhiệm vụ và tiến trình hiện tại.
Phía bên phải của khung cho phép bạn chọn từ các nhãn được mã hóa màu để thêm vào tác vụ. Những nhãn này sẽ hiển thị trên thẻ trở lại trên màn hình bảng. Nhấp vào bất kỳ nhãn để thay đổi tên của nó. Nhãn giúp bạn phân biệt giữa các loại nhiệm vụ khác nhau.
Sử dụng Planner như thế nào?
Khả năng tùy biến trên Microsoft Planner rất tốt để bạn tối ưu quản lý công việc. Đối với các đội nhỏ, một thiết lập đơn giản là đủ với các trạng thái: Thực hiện (To do)– Đang thực hiện (Doing)– Hoàn thành (Done). Sau đó, bạn kéo thẻ nhiệm vụ giữa các nhóm để tạo tổng quan rõ ràng về tiến trình.
 Hướng dẫn sử dụng Microsoft Planner
Hướng dẫn sử dụng Microsoft Planner
Với các nhóm lớn hơn với khối lượng nhiệm vụ cao hơn sẽ tiếp cận có cấu trúc hơn. Khi đó, các kế hoạch đại diện cho một quy trình tuyến tính. Trong đó, Task đại diện cho từng giai đoạn của quy trình.
Chẳng hạn như “Design”, “Develop”, “Test” và “Release” cho quy trình phát triển phần mềm. Hoặc “Plan”, “Write”, “Edit”, “Review” cho kế hoạch viết bài. Sau đó, bạn có thể sử dụng tùy chọn tiến độ trên thẻ để chỉ trạng thái hoàn thành.
 Biểu đồ phân tích trực quan trên Microsoft Planner
Biểu đồ phân tích trực quan trên Microsoft Planner
Để hiểu rõ hơn về các Task, bạn có thể sử dụng các khả năng phân tích tích hợp của Planner. Nhấp vào tab “Charts” ở trên cùng của màn hình để phân tích trực quan về kế hoạch của bạn. Báo cáo này về trạng thái nhiệm vụ, nhóm và mức độ ưu tiên.Vì vậy bạn có thể thấy rõ công việc đang tiến triển như thế nào. Tab Schedule cung cấp cho bạn chế độ xem lịch cho phép bạn xem khi nào công việc được lên kế hoạch hoàn thành.
Bài viết cung cấp cho bạn một cái nhìn tổng quan cấp cao về các khái niệm cơ bản của Microsoft Planner. Planner vượt trội trong việc thay thế bảng trắng trong văn phòng với bút ghi và ghi chú dán. Bạn trải nghiệm và chia sẻ cùng tôi đánh giá của mình về công cụ.
Tìm hiểu thêm các công cụ khác của Microsoft 365