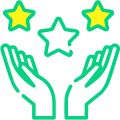Tổ chức hoặc công ty của bạn vừa bắt đầu với Microsoft Teams. Có những mẹo sử dụng Microsoft Teams bạn có thể làm với để giúp cải thiện quy trình làm việc của mình. Từ các phím tắt, tích hợp SharePoint, GIF hoặc Planner. DBIZ hướng dẫn bạn có thể tận dụng tối đa công cụ cộng tác của Microsoft.
Sử dụng phím tắt trên Microsoft Team
Hãy thử các phím tắt để tiết kiệm thời gian trong ngày bận rộn của bạn. Không phải ai cũng có thời gian nhấp và kéo chuột vào một nút để hoàn thành nhiệm vụ trong Teams. May mắn thay, có một số phím tắt mà bạn có thể tăng tốc quy trình làm việc của mình trên Microsoft Teams.
Chẳng hạn, bạn có thể nhấn phím “R” trên bàn phím để trả lời một chuỗi trên Teams. Bạn cũng có thể nhấn cùng lúc phím Phím “Alt” và phím Phím “A” cùng lúc để đính kèm tệp vào luồng hoặc tin nhắn. Nhấn phím “C” cũng sẽ đưa bạn đến hộp soạn tin nhắn và nhấn phím “CTRL” cùng phím “E” sẽ giúp bạn tìm kiếm.
Bạn có thể tìm thấy danh sách đầy đủ các lệnh trênTeams bằng cách nhấn phím “Alt” cùng với phím “/” trên bàn phím. Hoặc, nếu bạn ở chế độ Mac trên phím Mac, thì phím “Option” và phím “/”. Mẹo sử dụng Microsoft Teams này thực sự tiết kiệm thời gian.

Ảnh GIF trong hội thoại & kênh trên Teams
Teams có thể được nghĩ đến để sử dụng trong các tình huống chuyên nghiệp. Nhưng điều đó không phải là lý do để bỏ qua việc tích hợp GIF. Nó có một thứ gì đó thực sự được đánh giá cao. Không giống như trên Slack, việc chia sẻ và thêm ảnh GIF trong suốt trải nghiệm của Microsoft Teams rất đơn giản và dễ dàng.
Để bắt đầu, tất cả những gì bạn cần làm là nhấn vào nút GIF trên Microsoft Teams. Tiếp là tìm kiếm hoặc chọn GIF mong muốn của bạn. Ở đó, bạn không cần thêm ứng dụng Giphy hoặc sử dụng một lệnh phức tạp. Microsoft đã xây dựng hỗ trợ GIF ngay trong Teams. Bạn chia sẻ GIF với đồng nghiệp để giúp tăng động lực hay thêm phần thú vị cuộc trò chuyện.

Tăng tốc với Planner trên Microsoft Teams
So sánh với Slack, Teams cung cấp một số tích hợp dễ dàng với các sản phẩm và dịch vụ khác của Microsoft. Một trong số đó là Microsoft Planner. Microsoft Planner giúp quản lý các nhiệm vụ của bạn trong tổ chức của bạn.
Để thiết lập Planner với Teams, bạn sẽ cần phải thêm nó vào Tab trong kênh của nhóm. Giống như với việc thiết lập OneNote, bạn có thể thực hiện việc này bằng cách nhấp vào biểu tượng “+” theo thanh trên cùng. Sau đó, trong hộp thoại mở ra, chọn Planner.
Bạn có thể tạo một kế hoạch mới hoặc chọn một kế hoạch hiện có. Tất cả các thành viên của kênh và team đó sau đó sẽ có quyền truy cập vào kế hoạch từ thanh trên cùng trong kênh nhóm. Bạn tìm hiểu sâu hơn Planner trong Microsoft Teams tại đây. Nếu bạn muốn quản lý team mình thì Planner là mẹo sử dụng Microsoft Teams không thể bỏ qua.
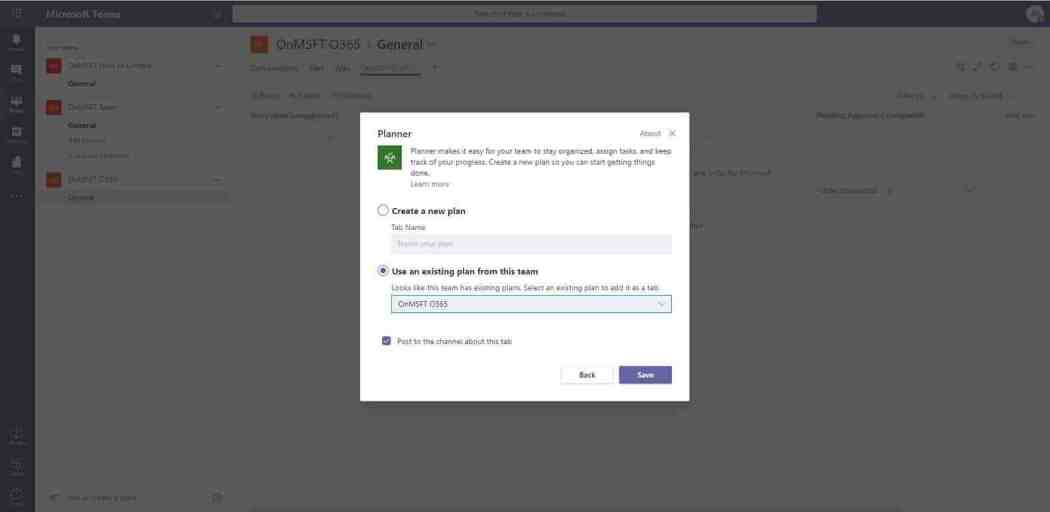
Sử dụng Sharepoint trên Microsoft Teams
SharePoint đã được nhiều tổ chức trên khắp thế giới sử dụng như một cách để lưu trữ và bảo mật các tệp. Chúng tôi sử dụng nó để chia sẻ ảnh và video. SharePoint thực sự hữu ích khi chúng tôi tìm kiếm những bức ảnh mới hay tài liệu.
Bạn có thể tích hợp với SharePoint trong bất kỳ kênh nào trên Teams của bạn. Thực hiện chia sẻ tệp trực tiếp với các thành viên trong nhóm. Các trang SharePoint Teams được tạo tự động khi bạn thiết lập các Nhóm trên Microsoft Teams. Để tìm SharePoint trong Nhóm, quy trình này giống như khi thiết lập Microsoft Planner hoặc OneNote. Chỉ cần đi tới tab Files trên kênh, để xem danh sách các tệp được chia sẻ từ tất cả người dùng trong kênh.